Have you ever thought about the blank stars appear to the left of the sender’s name in your inbox is used for? In Google Mail, you can use stars for easily classify a message to indicate that you need to reply to them later or any purpose you want, it means you highlight the message. Firstly, if you haven not had Gmail yet, let's create one with gmail email login.
To star a message, just simply click in the star icon in the right of square check box in the message you want. Yellow star is set by default of every Inbox. If you are reading the message and want to star it in email view, you can click the star icon in upper right corner of the message. And while writing a new message: click "more options" (the arrow icon) in the bottom right corner of compose window, click Label, and then select Add star.
But, you may need more than one star icon to highlight your messages, for multiple purpose, such as, you want yellow star for message for business, other color for friends, other star for family, some special icon for urgent message... Gmail allows you to use multiple types of stars to indicate different types of messages.
Firstly, open your inbox then click the gear in the top right of you inbox, choose Settings, in General, scroll down to find section "Stars"
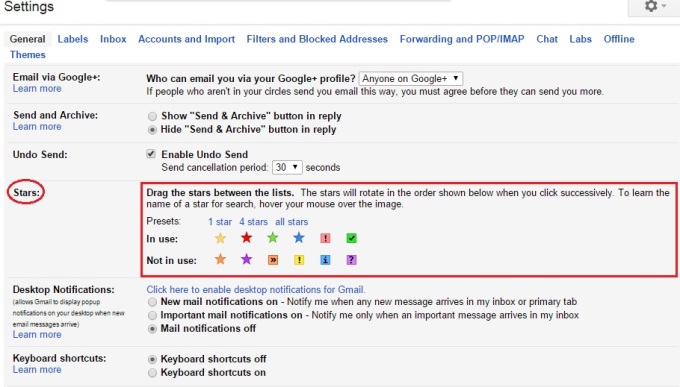
"In use" row, all the stars you used is displayed, to have more stars to use, you can click and drag stars from "not in use" row and drop the star you choose in "in use" row. The order of star appears when you click in star icon will be the same with the order in "in use" row. For example, as the images above, the order will be: yellow star -> red star -> green star -> red bang -> green check. Click the star icon in you inbox repeatly until you find the star you want to display.
To see all your starred messages, click Starred on the left side of your Gmail, under Inbox, or search for starred messages by typing "is:starred" in the search box. For finding a particular type of star, you can type "has:" with the star's name (e.g. has:yellow-star) in search box.
Messages that you marked with a star will also appear in your Primary tab, but if you don't want starred messages is included in Primary tabs of Inbox, you can click the "plus" icon in the right of your tabs (often next to "Promotions" tab) and uncheck the box next to “Include starred in Primary", don't forger to click "save".
Star messages can be another way that help you classify you inbox instead of using label or folder (about label and folder, I will write an article later). It's fast and make you inbox more colorful and easy to see. Let's try and rule it!!
No comments:
Post a Comment