Have you ever thought about changing the bored plain white background of Gmail to a more beautiful picture, or a picture of yours, of your family or anything you want? Gmail allows you can change the theme of your Inbox with many choice, using theme my Google or choosing your own pictures. If you don't have Gmail or have any problems while using it, let gmail email login help you. And if you already have Gmail but don't know how to change you theme, let's follow the instruction below.
1. Open your Gmail
2. Click the Gear button in top right of your Inbox, choose Themes.
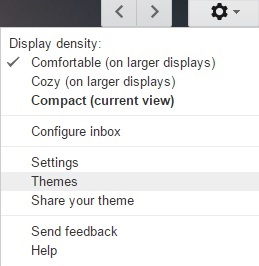
You can select any available themes, they are all free, just click the photo then click Save in the bottom left of page. The Gmail catalog has hundreds, including more high-resolution options, some of these include photographs taken by Google Staff. Available themes also a nie choice because they are quite beautiful and suitable for your Gmail scale background.
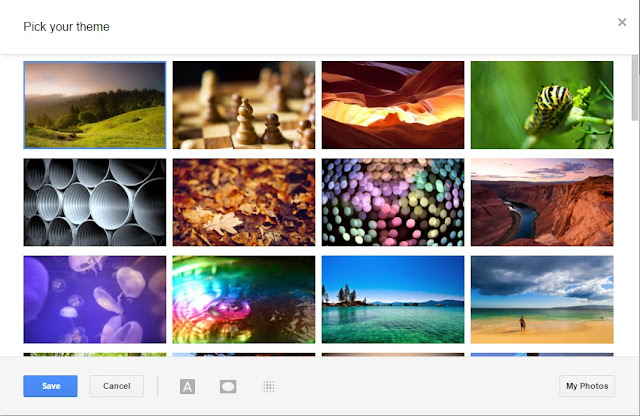
After picking your theme, you can customize some details of the theme further by three small button next to "cancel" button (you can see three gray button in the images above). Text background to change the text color and widget in Gmail whether light or dark. Vignette to add a darker circle around your theme background. Blur to add blur effect for your theme background. Selecting what you want to make text easier to read or the theme more beautiful.
Besides picking available theme, you are able to upload your own themes, click the My photos button in bottom right, you can use your available photos (means the photos you uploaded to your Google account, including avatar photos, blogger photos...), upload a new one from your computer or upload with an url...
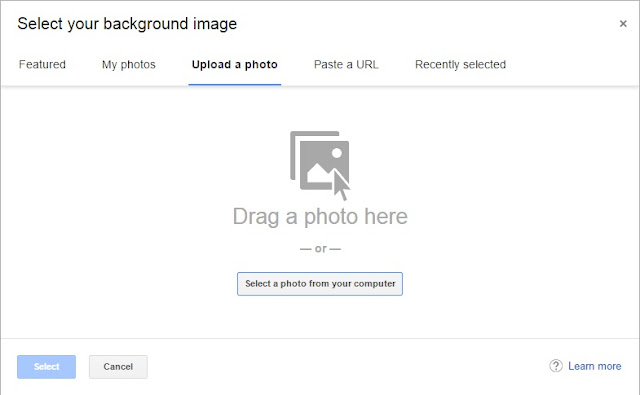
Don't forget to click "Save" or "Select" after choosing a photo/theme you like.
It's very easy to make your Gmail inbox more beautiful than the boring white one, although it's really easy to use. You may change some darker theme with light text if you want your computer to use less energy, an energy saving methods.
I think with the beautiful theme, may be a photo of you and your family will make you feel more comfortable when look at your inbox while working, as when you change your desktop to a beautiful background. Why not change it when we can ;)



